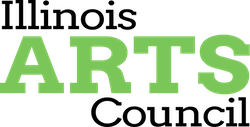Using IACA SlideRoom
IACA SlideRoom is an online submission system for Illinois Arts Council Agency (IACA) program and award applications and can be accessed directly at https://illinoisarts.slideroom.com/#/Login. The IACA has created this overview to provide information on how to access the system, create and manage an application, and submit an application.
1. Signing Up with SlideRoom
The first step to starting the application process is to create a SlideRoom account. This is done by going to the IACA SlideRoom portal clicking on the Sign Up link at the top of the screen.
Input your email address and password. After entering this information, read and agree to the SlideRoom Terms of Service and Privacy Policy and click the Sign Up button.
Once you have signed up, an email with an activation link will be sent to your email address from noreply@slideroom.com. Click that activation link, to log in to the IACA SlideRoom portal with your email address and the password.
2. Logging In
In order to log in to SlideRoom with your account, go to the IACA SlideRoom portal, input your email address and password and click on the Log In button.
If you are unable to log in with your account and need to reset your password, click the Forgot password? link below the password field, then input your email address and click Submit.
The system will send you an email with a link in it to set a new password. Once you have set your new password, you can return to the log in screen to access SlideRoom.
3. Starting an Application
When you first log in, you will find a list of all the currently available programs. Click on the appropriate program name to access the application.
On the next page you will be shown all of the application requirements. To begin your application, click on the Begin Application button.
Before you begin completing the application, a SlideRoom profile will need to be completed. If this account has been created for an organization, the profile will be for the organization not the individual who created the account for the organization This will only need to fill it out the one time and then it will be used for all of applications through SlideRoom.
Once you have completed the profile, you may begin the application.
4. Forms
All of the forms for an application will be consolidated together in one step and can be navigated by the list in the left side bar. There is a save button at the bottom of the form to save your changes. As you work on your form, SlideRoom will also automatically save your work for you to avoid losing any information.
All form elements that have an asterisk are required in order to submit the application. Once you have started working on the form and move away, the system will highlight the elements of the form that need to be completed.
You can leave the form with the incomplete information, but you will be unable to submit until your return and complete all required materials.
Clicking Continue will move you through the various forms if there is more than one and then will move you out of the forms step to the next step of the application process.
5. Add Attachments
This is the section where you will upload required attachments.
6. Add Media (Work Samples)
This is the section where you will upload PDFs of each nominated work. To begin this process, click on the + Add Media button. This will bring up a window allowing you to upload media, To add files that are on your hard drive, click on the Select files from your computer button and use the file browser to find and upload your files.
After adding the works, you will need to label these items using the Label Media panel. Refer to the appropriate program guidelines for the required fields.
7. Certifying and Submitting Your Application
You can only certify and submit your application after all required elements have been completed. If you have incomplete steps, the Submit step will point them out. Clicking the links will take you directly to the part of the application that needs to be completed.
Once all required elements are completed, click on the Submit button to complete your application.
Once you have successfully completed your application, you will be presented with a confirmation screen and a confirmation email will be sent to you. Your confirmation number can be used in future communication with the IACA. If you wish to print a receipt or a copy of your entire submission, use the links on the confirmation page.
Once submitted, you can return to the application to view and print it; however you will be unable to edit it.
Additional documentation regarding SlideRoom and the application process is available on the SlideRoom website.
For assistance regarding the application guidelines, contact the appropriate program staff.